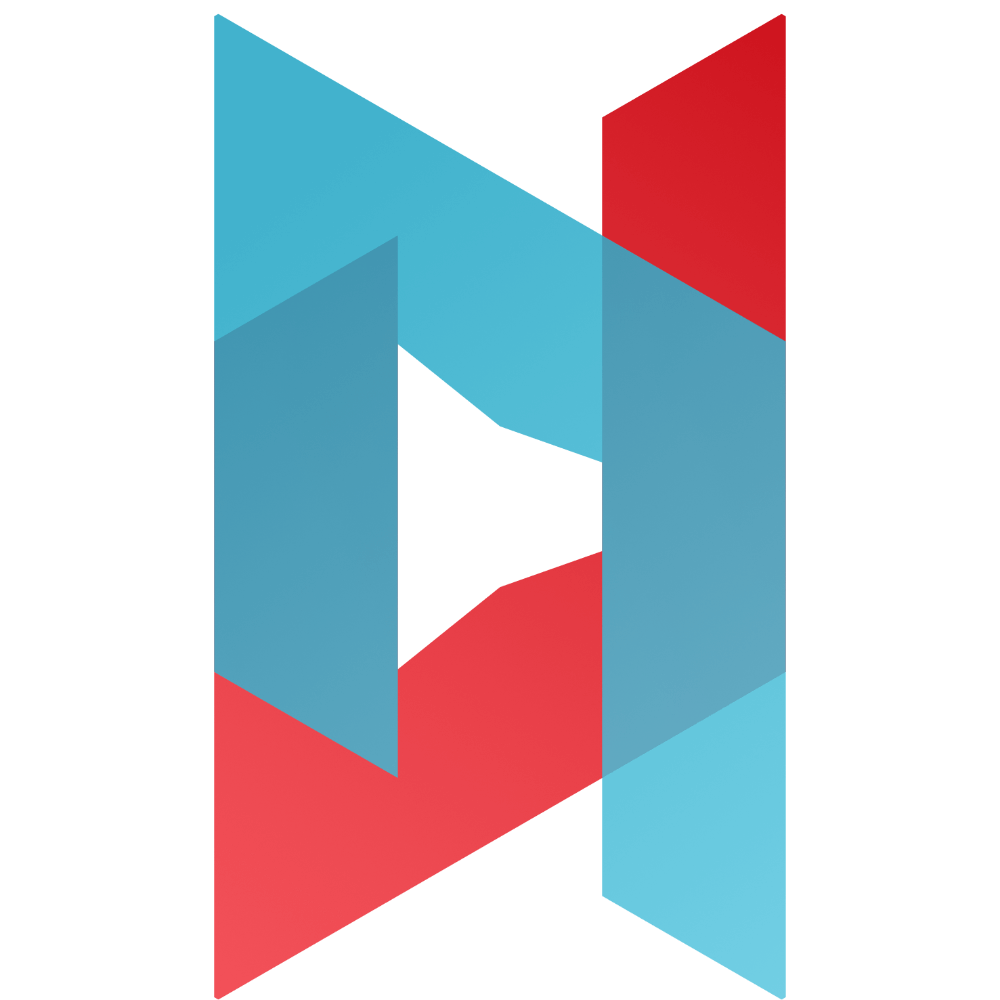Pokud už máte vybraný hosting pro svůj web, přichází na řadu další a neméně důležitý krok. Založení blogu. Chcete-li, vytvoření webové stránky. Mít vlastní blog zdarma je jistě lákavá nabídka pro vetšinu lidí. Věřte nebo ne, není to vůbec složité. S naším podrobným návodem to zvládne (téměř) každý. Dáme Vám odpověď na častou otázku, jak si založit blog?!
Pokud máte raději video-obsah, vřele doporučujeme náš rozsáhlý WordPress video-tutoriál, který Vás detailně provede většinou níže popisovaných kroků, jak založit blog.
Prvním krokem bude registrace domény, včetně založení hostingu (na příkladu českého poskytovatele Wedos). Následně se naučíte jednoduše nainstalovat WordPress. Ten si díky instrukcím sami nakonfigurujete, učiníte výběr vhodné šablony, vytvoříte stránku a napíšete Váš první příspěvek na blog (resp. web). Tak jdeme na to!
Čtyři nejčastější otázky ohledně zakládání blogu
Je snadné si založit blog (nejen) na WordPressu?
Ano, zakládání blogu je dnes nenáročnou záležitostí, a to díky intuitivním nástrojům, které jsou v dnešní době k dispozici. Náš návod Vás provede zakládáním blogu na systému WordPress, krok za krokem.
Co všechno je potřeba k provozování vlastního blogu?
Moc toho vlastně nepotřebujete – stačí Vám, když začnete 3 jednoduchými kroky: zřízení Vaší vlastní domény, dále hostingu vhodného na provoz WordPressu, no a ještě minimálně hodina Vašeho času.

Kolik zhruba stojí provoz blogu ročně?
Provoz blogu Vás finančně nezatíží. Může stát ročně pár stovek se vším všudy. Záleží ale zároveň na tom, jaký blog zakládáte a jaké cíle si v souvislosti s ním kladete.
Jsou k dispozici nějaké slevy?
Samozřejmě, v sekci Slevy a kupony na našem webu najdete pravidelně aktualizované kódy na 50% slevy hostingů a některých domén – ty se Vám budou hodit při zakládání blogu.
První krok – registrace domény a založení hostingu
Vše si nyní budeme ukazovat na příkladu jednoho z nejspolehlivějších poskytovatelů doménových a hostingových služeb v ČR – Wedos. Pokud se chcete dozvědět o Wedosu více informací a na jejich základě se pak rozhodnout, zda chcete jeho služby využívat, doporučujeme si přečíst rozsáhlou recenzi Wedosu.
Doména (doménové jméno)
Před registrací domény (resp. doménového jména) byste měli nejprve zapřemýšlet nad tím, zda bude adresa Vašeho webu praktická. Prvním důležitým faktorem je délka názvu (počet znaků). Kratší délka je zpravidla snáze zapamatovatelná a naopak. Pokud bude název obsahovat více slov, nabízí se varianta jejich oddělení spojovníkem (např. michalky-wordpress.cz). To nemusí být vždy zcela vhodné řešení. Existuje totiž jednak spojovník (tj. krátká vodorovná čárka) a jednak pomlčka (delší vodorovná čára). Stačí tedy, aby Váš potenciální návštěvník zadal do adresního řádku pomlčku místo spojovníku a Váš web se mu nezobrazí. Vhodnějším řešením je tedy zaregistrovat si obě dvě varianty. Doménové jméno by mělo obsahovat též nějaké klíčové slovo, související s Vaší činností (např. autoopravna), v ideálním případě pak lokalitu, ve které působíte (např. Tábor) – konečná adresa webu pak může vypadat třeba takto: autoopravnatabor.cz nebo autoopravna-tabor.cz. Často lidé řeší, jakou vybrat koncovku – tedy zda .cz, .eu, .com či jinou. Pokud je Váš web psaný v češtině a hodláte jej věnovat výhradně českému publiku, doporučujeme zvolit koncovku .cz, která je v Čechách obvykle používaná a „zažitá“. Pokud si zakládáte např. osobní portfolio nebo jste zvyklí na veřejnosti pravidelně vystupovat svým jménem, můžete adresu pojmout například takto: mareknovak.cz.
Registrace domény (na příkladu Wedosu)
Nyní Váš čeká zásadní krok. Registrace domény a založení hostingu. Tento proces Vám představíme na příkladu Wedosu, důvěryhodného a kvalitního českého poskytovatele. Sami jej používáme a máme s ním skvělé zkušenosti. Proto ho můžeme s klidným svědomím doporučit. Nicméně, pokud Vás zajímají i další poskytovatelé, pročtete si první lekci Jak vybrat hosting pro WordPress.
1) Otevřete si Wedos novém okně a do políčka „Zadejte název domény a stiskněte Enter“ zadejte Vaše plánované doménové jméno (v našem případě autoopravna-tabor), klikněte na symbol lupy čili „Ověřit dostupnost domény“ a proběhne kontrola, zda je doménové jméno obsazené či nikoli. Pokud je volné, gratulujeme. Systém Vám napíše „Doména je volná“ a kliknutím na „Registrovat“ zahájíte objednávání.
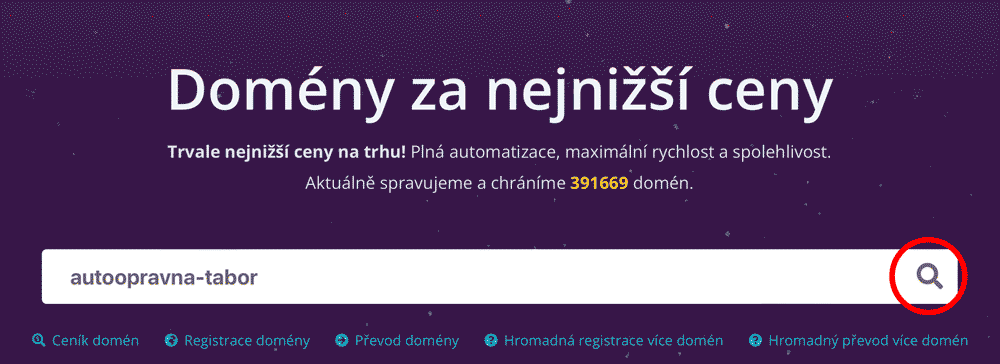
2) V prvním kroku objednávky domény na Vás čeká formulář, ve kterém vyplníte pár základních informací. V políčku „Název domény“ bude již předvyplněné Vámi vybrané doménové jméno. Dále v políčku „Délka registrace“ zvolíte dobu, po kterou chcete doménu vlastnit. Pokud to myslíte s doménou vážně, doporučujeme zvolit co nejvyšší počet let (cena bude ve výsledku nižší). Pokud chcete pouze experimentovat, můžete ponechat přednastavený 1 rok. V dalším políčku „Volba webhostingu“ můžete zvolit „chci webhosting NoLimit“. Jeho objednávku dokončíte rovnou po dokončení této, a celý proces pak bude jednodušší.
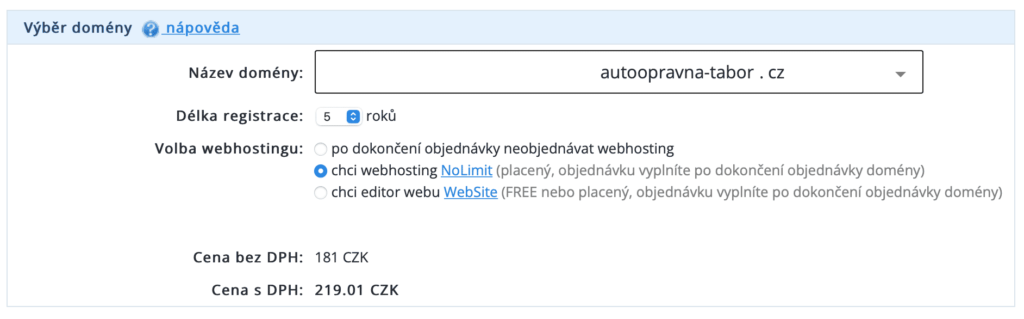
3) Po odsouhlasení všech podmínek (zatrhnutí políček před tlačítkem „Pokračovat v objednávce“) se ocitnete ve druhém kroku objednávky, tedy „Nastavení“. Zde je dobré ponechat veškeré hodnoty výchozí (jak ostatně doporučuje sám Wedos). Na stránce tedy nebudete měnit vůbec nic. Pouze zaškrtnete „Souhlasím s podmínkami registrace doménových jmen“ a kliknete na tlačítko „Pokračovat v objednávce“.
4) Ve třetím kroku objednávky vyplníte registrační údaje k Vašemu novému uživatelskému účtu na Wedosu. Pokud účet již máte, pouze se přihlásíte. Čtvrtý krok objednávky po Vás bude požadovat zadání údajů o majiteli domény. V pátém kroku pak vyplníte Vaše fakturační údaje a v posledním, šestém kroku, celý proces registrace dokončíte. Nezapomínejte, prosím, že Vaše doména bude aktivní až ve chvíli jejího zaplacení. Do té doby Vás může kdokoli „předběhnout“.
SUPER! Teď ještě hosting a bude to.
Založení hostingu (na příkladu Wedosu)
Ve spolupráci s Wedosem jsme navíc připravili akci. 50% slevu z ceny webhostingu NoLimit při zadání následujícího slevového kódu v objednávce: WN232OVSAN. Detailní informace o hostingu a všech důležitých souvislostech najdete v první lekci Jak vybrat hosting pro WordPress.
1) Otevřete si objednávku webhostingu NoLimit – v tuto chvíli byste již měli mít založenou doménu (předchozí podkapitola).
2) V prvním kroku objednávky budete, podobně jako v procesu objednávání domény, vyplňovat základní údaje. Do políčka „Doména“ zadáte Vámi nakoupenou doménu (v našem případě ukázková doména autoopravnatabor.cz). „Varianta webhostingu“ už je předvolená – tedy NoLimit.
V dalším úseku objednávky jsou na řadě „Příplatkové služby“ a „Verze PHP“. Z příplatkových služeb určitě doporučujeme zvolit HTTPS na doméně (SNI) – v současné době se za ní již neplatí žádný tarif. To Vám umožní v rámci Vaší domény provozovat zabezpečené připojení, které je v současné době jedním ze základních indikátorů důvěryhodnosti, resp. serióznosti webu. Verzi PHP můžete nechat na nabízené hodnotě (aktuálně 7.4 nebo 8.0).
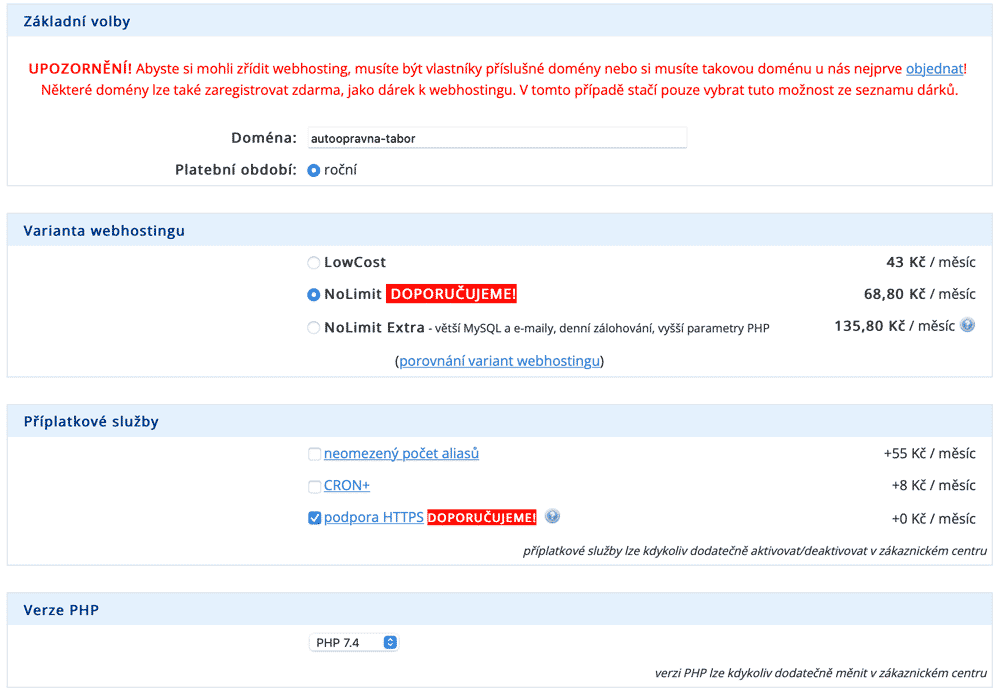
V úseku „Nastavení DNS“ nechte zaškrtnutou možnost Nastavit záznamy na DNS serverech WEDOS. Skoro na konci najdete úsek „Slevový kupón“, kam je možné zadat náš slevový kód: WN232OVSAN, který Vám zajistí 50% slevu z objednávky webhostingu (vy ho již pravděpodobně budete mít vyplněný, pokud jste klikli na odkaz výše). Následuje odsouhlasení podmínek (zatrhnutí políček před tlačítkem „Pokračovat v objednávce“) a přemístění se do druhého kroku objednávky webhostingu, tedy „Nastavení“. Postup je nyní úplně stejný s tím, jaký jsme popisovali v předešlé podkapitole s názvem Registrace domény (body 3 a 4).
Wedos email – jak ho snadno založit a přihlásit se?
Pokud zakládáte vlastní blog, anebo jiný typ stránek, jistě oceníte možnost mít vlastní emailovou adresu. Tu v případě Wedosu založíte velmi snadno a rychle.
Stačí si otevřít administraci Vašeho zákaznického účtu u Wedosu, nahoře v menu listě zvolit -> Hostingové služby -> Webhosting -> poté kliknout na název Vašeho hostingu (např. u nás je to mojewebovka.cz).
Následně se Vám objeví kompletní možnosti nastavení webhostingu a Vás bude zajímat dlaždice s názvem Emailové schránky. V ní kliknete na spravovat schránky a následně na Vytvořit novou schránku.
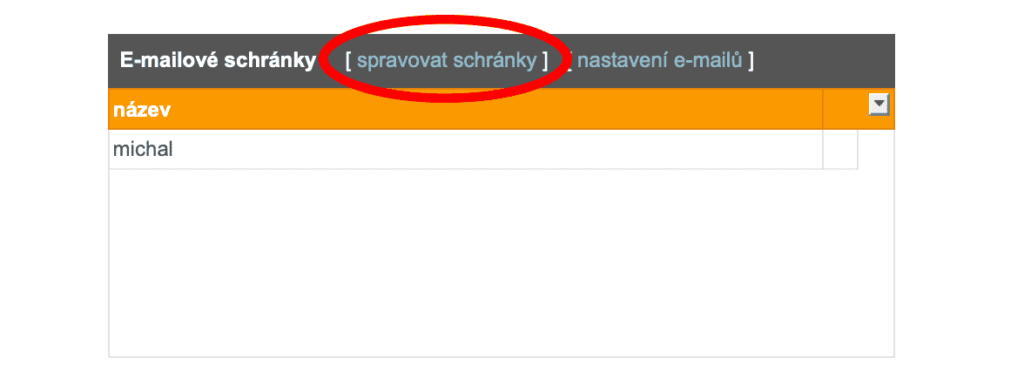
Pak už si snadno založíte vlastní mailovou schránku, která bude mít koncovku Vašeho webhostingu – v našem případě je to např @mojewebovka.cz.
Do mailové schránky Wedosu se velmi snadno přihlásíte prostřednictvím systému Wedos Webmail – a to s přihlašovacími údaji, které jste zadali při vytváření stránky.
Pokud se chcete dozvědět více informací k tomuto tématu, podívejte se ještě na náš článek Jak na email s vlastní doménou?
GRATULUJEME! Máte za sebou to nejsložitější.
Využijte náš slevový kód na Wedos webhosting NoLimit, který Vám zajistí 50% slevu: WN232OVSAN ????????
Instalace a konfigurace WordPressu
Instalace WordPressu (na příkladu Wedosu)
Instalace WordPressu v administraci Wedosu je jednoduchá a zvládnete ji než byste řekli švec. Prvně se přihlašte do Vaší zákaznické administrace. V horních záložkách klikněte na „Webhosting“.
Následně se Vám zobrazí „Seznam hostingů“. V něm uvidte Vaše doménové jméno – na to klikněte a otevřete nastavení Vašeho webhostingu. Všimněte si sloupce nalevo. Skoro na jeho konci najdete položku „Instalátor aplikací“. Klikněte a otevřou se Vám konkrétní možnosti.
Na zobrazené stránce se Vám nabízejí různé systémy k instalaci. Vy z nich kliknutím zvolíte WordPress. Následně se Vám zobrazí detaily instalace, ve kterých v pasáži „Instalace nové aplikace“ kliknete na „Instalovat“. Doporučujeme nainstalovat poslední dostupnou verzi WordPressu.
Nyní je na řadě výběr místa, kam chcete WordPress nainstalovat. Pokud chcete WordPress nainstalovat přímo do hlavního adresáře, nemusíte nic měnit. V roletkách tedy bude jenom: „http://“ (nebo „https://“ v případě, že máte aktivní šifrované připojení) a „adresavašítránky.cz“ (v našem případě „mojewebovka.cz“). Poté klikněte na tlačítko „Pokračovat“.
Pomalu se blížíme ke konci. Bude potřeba zadat základní údaje k instalovanému WordPressu. Konkrétně: jazyk instalace; uživatelské jméno; heslo; e-mail; název webu; popis webu a možnost limitování nesprávných pokusů o přihlášení. Co se týká uživatelského jména administrátorského, vřele doporučujeme neponechávat výchozí jméno „admin“. Je totiž celosvětovým úzusem ho používat. Pokud se jakýkoli web stane terčem hackerských praktik, toto je obvykle jedno z prvních uživatelských jmen, které je hackery testováno a může usnadnit vniknutí do stránek. Vhodnější je tedy použít např.: „Irena“, „Josef“ apod.
Po splnění předchozího kroku a kliknutí na tlačítko „Pokračovat“ Vás čeká už jenom kontrola souhrnu Vašeho požadavku a samotný proces instalace. Po zadání adresy Vašeho webu do prohlížeče by se měla nyní zobrazit základní blogovací stránka WordPressu. Nutno dodat, že administraci Vašich stránek najdete na adrese www.vasedomena.cz/wp-admin. K přihlášení použijte Uživatelské jméno a Heslo, které jste zadali do instalátoru.
SKVĚLÉ! Zvládli jste instalaci WordPressu. Vaše první webovka je na světě!
Konfigurace WordPressu
WordPress už máte nainstalovaný, přihlašte se tedy do jeho administrace, pokud jste tak již neučinili (obvykle na adrese: www.vasedomena.cz/wp-admin). Předně bychom rádi poznamenali, že WordPress má celou řadu možností nastavení. My se na tomto místě budeme věnovat těm úplně nejzákladnějším. Tedy přímo sekci „Nastavení“ v levém sloupci WordPress administrace, který funguje jako hlavní menu. Sekce nastavení obsahuje následující podsekce: 1) Obecné, 2) Publikování, 3) Zobrazování, 4) Nastavení komentářů, 5) Média, 6) Trvalé odkazy, 7) Soukromí. Těm se nyní budeme věnovat.
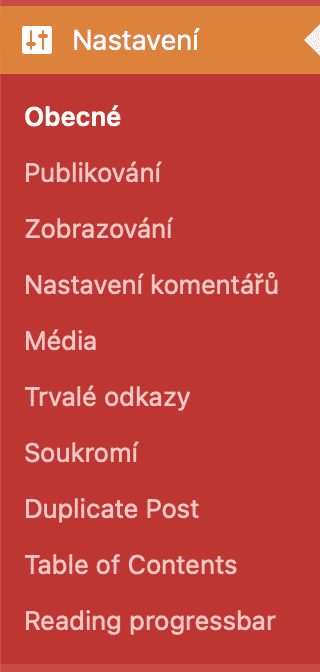
1) OBECNÉ – v této podsekci jsou nejdůležitějšími položkami první dvě, tedy „Název webu“ (v našem případě: Moje Webovka) a „Popis webu“ (v našem případě: Tvorba webových stránek). Název webu bude pravděpodobně obsahovat název Vašich webových stránek či název Vaší společnosti. Popis webu pak slouží k tomu, aby návštěvníci Vašeho blogu věděli, o čem je. Popis by neměl být zdlouhavý. Stačí krátce popsat podstatu webové stránky. Pokud v tuto chvíli ještě nemáte konkrétní představu, můžete se sem vrátit kdykoli a položky doplnit dodatečně.
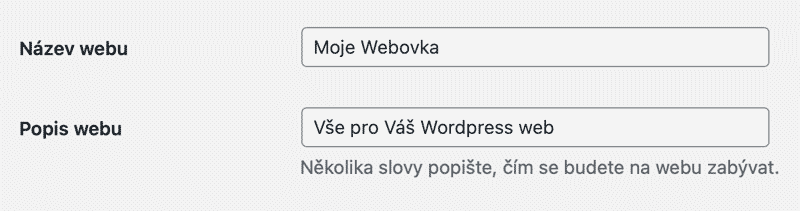
2) PUBLIKOVÁNÍ – do této podsekce zavítáte spíše později, až bude Váš blog rozpracovaný. Nejdete zde totiž možnost nastavit „Výchozí rubriku pro příspěvky“ a „Výchozí formát příspěvků“. Může to přispět k větší efektivitě blogování, nicméně, není to v tuto chvíli pro Vás nikterak podstatný krok.
3) ZOBRAZOVÁNÍ – z důležitějších možností nastavení Vám tato podsekce umožňuje určit Úvodní stránku. Tedy výchozí stránku, která se zobrazí jako první po zadání adresy Vašeho webu. Dále jde určit výchozí Stránka s příspěvky. Stránky a Příspěvky se naučíte vytvářet později (níže v tomto návodu). Do této podsekce se můžete vrátit, kdykoli to bude potřeba.
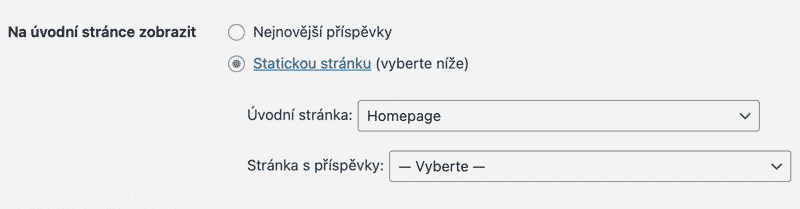
Dále si určitě všimněte možnosti „Dostupnost pro vyhledávače“ na konci podsekce. Pokud ji zatrhnete, znamená to, že roboti prohlížečů budou mít zakázáno stránky procházet a indexovat (tj. evidovat pro jejich zobrazování). WordPress upozorňuje na to, že je pouze na vyhledávačích, zda tuto Vaši žádost uposlechnou. U robotů je však nepsaným pravidlem tyto požadavky respektovat. Toto nastavení doporučujeme aktivovat zejména v situacích, kdy web teprve tvoříte a nechcete, aby se kdekoli zobrazoval.
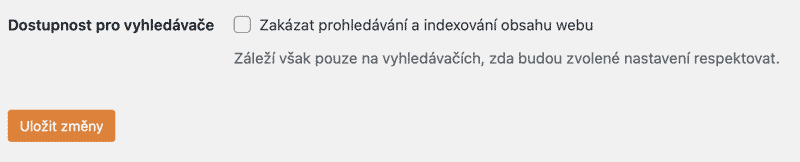
4) NASTAVENÍ KOMENTÁŘŮ – tato podsekce obsahuje vše, co se týká komentářů na Vašich stránkách. Ve chvíli, kdy s WordPressem teprve začínáte, je vhodné pozornost zaměřit zejména na to, zda (ne)chcete lidem povolit přidávání komentářů a zda (ne)mají být komentáře manuálně schvalovány. K dispozici je samozřejmě řada dalších možností. Nicméně i výchozí nastavení by mělo fungovat dobře.


5) MÉDIA – sem zavítáte v případě, že byste chtěli změnit nastavení pro výchozí ořezávání médií (obrázků), které budete vkládat na své webové stránky. Můžete zde určit konkrétní rozměry pro miniatury, střední i velké rozměry obrázků. Případně ponechejte výchozí hodnoty tak, jak jsou.
6) TRVALÉ ODKAZY – s trvalými odkazy se setkáváte v prostředí internetu každý den, aniž byste si to uvědomovali. Jsou to konkrétní tvary adres webů, které stránku (resp. příspěvek) jednoznačně identifikují. Tedy URL webu/identifikátor konkrétní stránky či příspěvku. Zjednodušeně řečeno: zkuste se nyní (tj. ve chvíli, kdy jste na této stránce návodu) podívat nahoru do adresního řádku prohlížeče. Naleznete tam tuto adresu: https://mojewebovka.cz/wordpress-navod/zalozeni-blogu/. Ta jednoznačně identifikuje tento návod MojíWebovky.cz, který právě čtete a žádný jiný web ji nemůže mít.
Máte několik možností, jak bude vypadat tvar identifikátorů konkrétních stránek za lomítkem (např. číselná varianta, název příspěvku či vlastní struktura). Vřele doporučujeme zvolit variantu název příspěvku, protože je snadné ji používat, hezky vypadá, a navíc Vám to pomůže z hlediska SEO (optimalizace obsahu webu pro vyhledávače, jakými jsou Seznam či Google). Klíčová slova týkající se obsahu stránek se zpravidla nacházejí už v samotné adrese, což je pro vyhledávače atraktivní, a budou tak lépe hodnotit Vaší stránku.
POZOR NA SITUACI, kdy byste se později z nějakého důvodu rozhodli změnit toto nastavení (ve chvíli, kdy už jste publikovali nějaké stránky a příspěvky). Tento krok může mít za následek nefunkční odkazy.
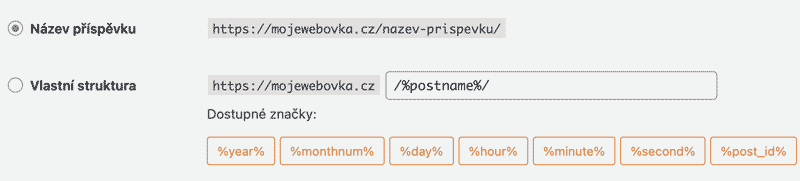
7) SOUKROMÍ – tato podsekce existuje ve WordPressu v souvislosti s GDPR (Obecným nařízením o ochraně osobních údajů). Je zde místo pro vytvoření stránky, která bude definovat Vaše zásady ochrany osobních údajů. Nicméně, jak uvádí sám WordPress, je na Vás, abyste tyto zdroje správně použili, resp. abyste návštěvníkům stránek poskytli informace, které vyžadují právě Vaše zásady ochrany osobních údajů, a aby tyto informace byly aktuální a přesné. Sami tedy zvažte (případně se poraďte), zda Vaše činnost definici zásad ochrany osobních údajů vyžaduje a podle toho učiňte potřebné kroky.
TIP NA ZÁVĚR – pokud si budete chtít nějak vylepšit či přenastavit Váš uživatelský profil, není nic jednoduššího, než jít do sekce „Uživatelé“ a podsekce „Profil“ v levém sloupci WordPress administrace. Údaje, které zde vyplníte, se někdy zobrazují přímo na webových stránkách. Typickým příkladem je právě blog, kam pravidelně přispíváte a pod Vašimi jednotlivými příspěvky se zobrazujete jako jejich autor (má-li to daná šablona tak nastavené). Projděte si tedy celé nastavení Vašeho uživatelského profilu a ujistěte se, že je vše v pořádku. Chybějící informace můžete snadno doplnit. A stejně tak je později smazat.
VÝBORNĚ! Máte za sebou základní konfiguraci WordPressu. Pěkný kus cesty 🙂
WordPress šablony a jejich výběr – jedno z klíčových témat v otázce jak založit blog
Základem všeho je navštívit sekci „Vzhled“ a podsekci „Šablony“ v levém sloupci WordPress administrace. Právě tam se odehrává veškerá správa Vašich šablon. Zobrazí se Vám jednak šablona, kterou máte nyní aktivní (v našem případě je to Astra, jak vidíte na ilustračním obrázku), ale také seznam dalších šablon. Pokud jste WordPress čerstvě nainstalovali, zpravidla v něm najdete pár základních šablon přímo od WordPressu. Nicméně, většina uživatelů se s těmito nespokojí a v nepřeberném množství různých dostupných šablon pro WordPress si hledají takovou, která zcela odpovídá jejich představám. Přizpůsobování vzhledu blogu je jedna z nejzajímavějších a nejzábavnějších činností celého procesu. Pokud jste připraveni, klikněte na tlačítko „Instalovat“ v horní části stránky. Následně budete mít možnost vybírat mezi tisíci různých šablon, které jsou připravené pro WordPress.
V průběhu výběru šablon pro WordPress si můžete najetím myši na miniaturu konkrétní šablony zobrazit dvě možnosti – buďto šablonu rovnou „Instalovat“ a následně „Aktivovat“ pro používání, anebo si zobrazit její „Náhled“, abyste měli představu, jak bude zhruba vypadat. Nutno podotknout, že v náhledu nemusí šablona vždy vypadat úplně stejně, jako to, co vidíte na miniatuře. To je však v pořádku. Po aktivaci šablony ji postupně začnete plnit obsahem a měnit její uspořádání. Šablonu si tak přizpůsobíte přesně na míru Vašim představám. Můžete navíc zadat „Požadované vlastnosti“ vyhledávání – tedy například zaškrtnout, že hledáte jenom šablony vhodné pro Blog. Právě pro Blog i ostatní typy webových stránek doporučujeme jednoduchost a přehlednost. Některé šablony mohou být „přeplácané“ a návštevníky Vašich stránek by mohl odradit jenom samotný jejich vzhled. Berte tedy v úvahu i faktor jednoduchosti designu. Pokud jste již našli „tu pravou“ šablonu, můžete v sekci „Vzhled“ a podsekci „Přizpůsobit“ v levém sloupci WordPress administrace přenastavovat různé prvky šablony, abyste si ji přizpůsobili „k obrazu svému“. Určitě se také podívejte do lekce našeho návodu s názvem WordPress šablony, kde toto téma blíže rozebíráme.
MÁTE HOTOVO, GRATULUJEME! Nyní už Vám nic nepřekáží v tom, abyste publikovali svůj první příspěvek na BLOG.
DOPORUČUJEME: sestavte si web prostřednictvím skvělé šablony DIVI ????
Vytváření stránek a publikace příspěvků
Vytváření stránek ve WordPressu
Nejprve si otevřete sekci „Stránky“ v levém sloupci WordPress administrace, který funguje jako hlavní menu. Tam standardně najdete testovací stránku, kterou můžete rovnou smazat najetím kurzoru myši do této oblasti a kliknutím na volbu „Odstranit“. Zatím není nutné vytvářet žádné nové stránky, nicméně, je dobré o této sekci vědět, až se sem budete chtít v budoucnu vrátit a založit např. stránku „O nás“ nebo „Kontakt“. Pokud budete chtít vytvořit stránku novou, nezbývá nic jednoduššího, než kliknout na volbu „Vytvořit stránku“ v levém sloupci, anebo přímo nad přehledem Vámi vytvořených stránek v sekci „Stránky“.
Vytváření příspěvků ve WordPressu
Podstatnou součástí Vašeho blogu jsou však příspěvky. Stejně jako v případě sekce „Stránky“ stačí kliknout na sekci „Příspěvky“. Opět s velkou pravděpodobností najete výchozí, testovací příspěvek, který můžete smazat najetím kurzoru myši do oblasti a kliknutím na volbu „Odstranit“. Dále zvolíte „Vytvořit příspěvek“ v levém sloupci anebo přímo nad přehledem Vámi vytvořených příspěvků v sekci „Příspěvky“. Nyní jste připravení psát Váš první blobový příspěvěk. Nejprve Vás čeká napsání titulku stránky (v našem případě: „Můj první blogový příspěvek“). Dobré je v názvu příspěvku rovnou využít důležité klíčové slovo, které se příspěvku týká. Dále je na řadě psaní samotného příspěvku (v našem případě: „Toto je můj první příspěvek na BLOG. HURÁ!“). Prostředí editoru je intuitivní a jsou v něm dostupné všechny běžné možnosti formátování (např. kurzíva, vytučnění, odrážky), včetné vkládání médií (např. obrázky a videa).
V pravém sloupci máte k dispozici řadu možností. Například zvolení náhledového obrázku k Vašemu příspěvku. Nebo volbu rubriky, do které spadá Váš příspěvek. Rubriky sdružují společná témata příspěvků (např. příroda, město, ostatní ad.), doporučujeme Vám je založit a články do nich členit. To pomůže větší přehlednosti Vašeho blogu, zejména ve chvíli, kdy jsou v něm stovky, či dokonce tisíce článků. Pokud jste se vším hotovi, pravém sloupci najdete taktéž volbu „Publikovat“. Prostřednictvím tohoto Váš příspěvek „vypustíte do éteru“. Stejně tak máte možnost nastavit (ne)viditelnost příspěvku či naplánovat čas jeho publikování. To je vše.
Zakládání blogu je velmi komplexní téma. Věříme, že návod Vám pomohl v tom, abyste byli o krok blíže k tomu mít vlastní a vysněný blog. Pokud potřebujete více informací, určitě se podívejte také do dalších sekcí našeho WordPress návodu. Faktem je zároveň to, že pro každého uživatele nemusí být WordPress „tím pravým ořechovým“. Někomu může připadat třeba příliš složitý, nepřehledný apod. Pro takové uživatele jsou pak vhodnější spíše jednodušší, více minimalistické systémy pro tvorbu vlastních webu, jakými jsou třeba Wedos WebSite či Webnode (podrobně v naší osobní recenzi). Ty jsou svojí povahou určené právě pro nenáročné uživatele, kteří se nechtějí „trápit“ zdlouhavou tvorbou webů, studováním návodů a obtížnými postupy.
VÁŠ PRVNÍ BLOG VE WORDPRESSU JE NA SVĚTĚ! Doporučujeme Vám absolvovat také další lekce našeho WordPress návodu.