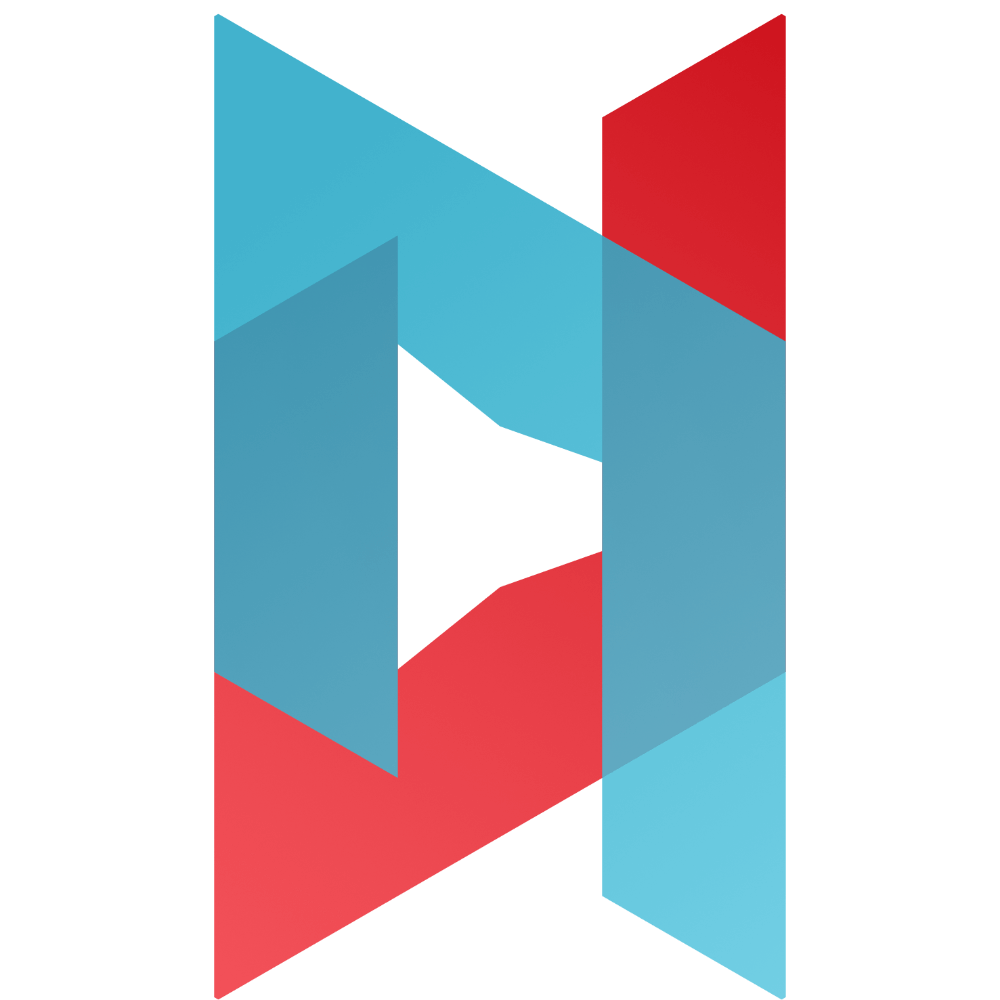Je pro vás systém WordPress něco jako španělská vesnice? Chcete mít funkční web postavený na WordPressu, ale nevíte, kde vlastně začít? Nerozumíte složitým pojmům a komplikovaným návodům, které se krkolomně snaží vysvětlit WordPress a vše, co k němu patří? Pokud jste odpověděli aspoň jednou: ANO, máme pro vás skvělou zprávu! V tomto návodu se podíváme na WordPress pěkně dopodrobna a vysvětlíme si vše, co je potřeba, krok za krokem splnit k tomu, abyste měli funkční a praktický web. Návod řeší všechna důležitá témata, od zřízení vlastní domény, přes instalaci systému WordPress, až po zrychlování WordPressu či otázky jeho zabezpečení. Jdeme na to…
WordPress návod klade důraz na plnou srozumitelnost a praktické využití pro začátečníky i pokročilejší uživatele.
Návod k tomu obsahuje informace a video-tutoriály, které jsou mnohdy součástí placených kurzů. K dispozici je Vám kompletní video WordPress návod či detailně rozepsané klíčové postupy v textu článku. Sami si tedy zvolíte formu studia, která je pro vás pohodlnější – video-návody či text. S ohledem na to, že spousta našich čtenářů hledá primárně doporučení na ideální šablonu pro WordPress, která je kvalitní, funkční a celkově spolehlivá, hned v úvodu doporučujeme námi prověřenou šablonu DIVI, kterou používáme jednak pro naše projekty, a rovněž pro projekty našich klientů. V naší DIVI recenzi jsme pro Vás zpracovali všechny klíčové informace. Při práci s WordPressem je obecně potřeba mít na vědomí, že kvalitní šablona je základním stavebním kamenem jakéhokoli projektu.
Naši čtenáři také často vyhledávají ucelenější a profesionální řešení, které je do detailu navede, jak s WordPressem pracovat. Pro tento účel jsme vytvořili profesionální online video-kurz WordPress Hero, který uživatele provádí WordPressem doslova od A do Z a je určen všem, kteří to myslí s WordPressem vážně, chtějí se s ním skutečně naučit efektivně pracovat a využít jeho potenciál (nejen) v tvorbě webových stránek naplno. Zároveň koupí tohoto kurzu přímo podpoříte naší činnost, mimo jiné tento projekt – MojeWebovka, který dlouhé roky přináší uživatelům WordPressu kvalitní články zcela ZDARMA. Předem Vám děkujeme. Zároveň garantujeme špičkovou kvalitu kurzu a to, že se Vám investice v podobě symbolické částky do něj rozhodně vrátí zpět.
Náš video-tutoriál v kostce vás hned v úvodu provede tvorbou vlastního WordPress webu a souvisejícími akcemi. Připravili jsme ho především pro ty, kteří nechtějí číst články, ale raději se kouknou na video. Zároveň si prostřednictvím videa můžete prakticky osvojit popisované akce v textu našeho návodu.
- WordPress je jako OpenSource software zcela zdarma pro každého.
- Pro WordPress je k dispozici nepřeberné množství šablon zdarma.
- Pokud chcete používat WordPress s vizuálně i funkčně pokročilými šablonami, je možné si vybrat ze spousty placených a špičkových šablon – skvělým reprezentantem je například šablona WP Seven nebo komplexní systémy na DIVI či BRIZY.
- WordPress se velmi snadno instaluje a intuitivně ovládá.
- Každý si v rámci WordPressu přijde na své a může si jej personalizovat zcela podle sebe.
- Nestačí vám to, co nabízí WordPress v základu? Můžete ho obohatit spoustou pluginů, které jsou k dispozici zdarma (případně i placené).
- WordPress plně počítá se zobrazováním na mobilních zařízeních, které je v dnešní době prioritou nejen pro uživatele, ale i pro samotný Google a Seznam.
- Nejste v tom sami – uživatelé WordPressu jsou jednou obří komunitou – vzájemně si pomáhají, tvoří různé návody, recenze, diskuse apod.
- Oproti službám typu Webnode (přečtěte si naší recenzi) či Wedos Website (přečtěte si recenzi) je WordPress pokročilejším systémem, který poskytuje uživatelům větší svobodu při tvorbě webu.
Čtyři nejčastější otázky ohledně zakládání webu
Je snadné pracovat s WordPressem?
Ano, WordPress je dnes celosvětově používaným, uživatelsky přívětivým systémem. S našimi obsáhlými návody WordPress hravě zvládnete, a to než byste řekli švec.
Co všechno vlastně potřebuji k provozování WordPress webu?
Ve skutečnosti toho není mnoho a vše se dá vyřídit velmi rychle. Jedná se o 3 věci: zřízení Vaší vlastní domény, dále hostingu vhodného na provoz WordPressu, no a ještě minimálně pár hodin Vašeho času.
- Vaše vlastní doména – tedy název vašeho webu. Pro příklad: náš web se jmenuje MojeWebovka.cz, protože jeho tématem je vše kolem webových stránek (nejen) na WordPressu. Naše doména (jinak také: doménové jméno) je mojewebovka.cz. Pokud se tedy zabýváte například včelařstvím, můžete mít doménu (doménové jméno): mojevcelarstvi.cz. Google má například doménu google.cz. Více o doménách se dočtete v našem tématu: Jak vybrat hosting pro WordPress.
- WordPress hosting – hosting je úložistěm, na kterém je uložený web. Poskytovatelů webhostingu je celá řada. Spolu s doménou je hosting nezbytností. Právě díky hostingu může být váš web vidět online. Více o tématu hostingů se opět dočtete v našem tématu: Jak vybrat hosting pro WordPress.
- Zhruba hodina vašeho času – pokud si na zařízení webu vyhradíte čas, kdy vás nebude nikdo rušit a budete se moci soustředit, hodina vašeho času by vám měla k tomuto účelu stačit.
Kolik mě bude stát provoz takového webu ročně?
V souhrnu je provoz takového WordPress webu v zásadě nízkonákladový. Může stát ročně pár stovek se vším všudy. Velmi však záleží na tom, jaký web zakládáte a jaké cíle si v souvislosti s ním kladete.
Pokud si například web na WordPressu zakládá nadšený programátor, kterému online prezentace ve formě webu poslouží primárně ke sdílení příspěvků na téma programování webových stránek apod., může jej web stát kolem 1 000 korun ročně, přičemž tou největší investicí bude pravděpodobně jeho čas vynaložený na psaní a publikaci článků/příspěvků. Bereme zde v potaz stávající ceny domén a webhostingů na trhu. Například u společnosti Wedos, která je dlouhodobě nejoblíbenější z hlediska poskytování webhostingových služeb, vyjde webhosting na rok cca na 570 korun, registrace české domény u téhož poskytovatele (Wedos) pak stojí cca 175 korun ročně. Samotný WordPress je pak bezplatný (Open Source) a obsahuje tisíce bezplatných pluginů, motivů a widgetů, se kterými mohou uživatelé na celém světě pracovat. V součtu je tedy provoz takového webu za necelých 750 korun ročně, což není špatná cena, že?!
Něco jiného bude pravděpodobně řešit firma, která si chce na WordPressu postavit komplexní e-shop se stovkami produktů. Zde se bavíme o dalško vyšších částkách, které mohou jít do statisíců, počínaje profesionálním webhostingem, přes vývoj e-shopu, až po expertní optimalizaci webu pro vyhledávače.
Samozřejmě, můžete využít dokonce 60% slevu na hosting i některé koncovky domén. Vše si díky tomu v klidu vyzkoušíte. Současné a pravidelně aktualizované akce najdete v sekci Slevy a kupony zde na webu.
Instalace WordPressu
V rámci instalace wordpressu máme dvě možnosti. Jednou z nich je instalace systému přímo v prostředí poskytovatele webhostingu, druhá z nich je manuální instalace WordPressu skrze FTP protokol (zde je zapotřebí si stáhnout tzv. FTP klienta/software a provést skrze něj manuální náhrání souborů WordPressu přímo na webhosting). Vzhledem k tomu, že pro uživatele začátečníky i pokročilé je obecně pohodlnější instalaci provádět přímo z administrátorského rozhraní poskytovatele webhostingu, ukážeme si prakticky právě tento postup.
Instalace WordPressu přímo v prostředí poskytovatele webhostingu (příklad poskytovatele Wedos)
Tento způsob instalace je nejjednodušší – zabere nejméně času a pravděpodobně vás bude stát i nejméně nervů. Protože poskytovatelů webhostingu je velké množství, v našem příkladu se zaměříme na jednoho z nejkvalitnějších a nejpoužívanějších poskytovatelů (nejen) na území České republiky – tedy Wedos. Postup je následující.
1) Po přihlášení do vašeho uživatelského účtu Wedos klikněte v hormím Menu na položku Hostingové služby -> Webhosting.
2) V Seznamu Webhostingů následně vyberte ten Váš – obvykle je nazvaný stejně jako doména.
3) V levém sloupci následně zvolte položku Instalátor aplikací
4) Z výběru dostupných aplikací vyberte WordPress
5) Instalaci potvrďte tlačítkem Instalovat
6) Následně zadejte cestu, čili kam chcete WordPress instalovat. Pokud jej chcete nainstalovat na název kořenové domény (např. mojewebovka.cz), nechte pole prázdné, tak jak ho Wedos ukazuje ve výchozím stavu. Obvykle je tvar cesty např.: https://mojewebovka.cz. Pokud má tvar vaší adresy předponu WWW, nezapomeňte na ní…stejně tak nezapomeňte v roletce zvolit https:// (místo http://), pokud používáte zabezpečené připojení, což důrazně doporučujeme.
7) Nyní přichází na řadu vyplnění údajů o webu:
- Název webu – Název vašeho webu WordPress.
- Popis webu – Krátká věta nebo slogan vysvětlující, o čem je váš web.
- Jazyk – vyberte jazyk WordPress.
- E-mail – zadejte svou e-mailovou adresu.
- Uživatelské jméno – vaše uživatelské jméno správce WordPress. Použijete jej pro přístup do administrativní oblasti WordPress.
- Heslo – vaše heslo správce WordPress. Použijete jej pro přístup do administrativní oblasti WordPress.
7) Následně vyplněný formulář potvrdíte klepnutím na tlačítko Pokračovat.
8) V tuto chvíli zkontrolujte souhrn vašeho požadavku.
9) Posledním krokem už potvrdíte samotnou instalaci WordPressu na váš webhosting.
Orientace v uživatelském prostředí WordPressu
Následující kroky vám poslouží k základní orientaci v prostředí administrace WordPressu.
Přihlášení do WordPressu
Jakmile úspěšně dokončíte instalaci WordPressu, je na řadě se do něj přihlásit.
Obvykle je na přední straně blogu WordPress odkaz na přihlašovací stránku. Nejjednodušším způsobem, jak se přihlásit do WordPressu, je přidání wp-admin na konec adresy vašeho webu. Odkaz na přihlášení do administrace vašeho webu bude tedy pravděpodobně vypadat nějak takto: www.vasweb.cz/wp-admin
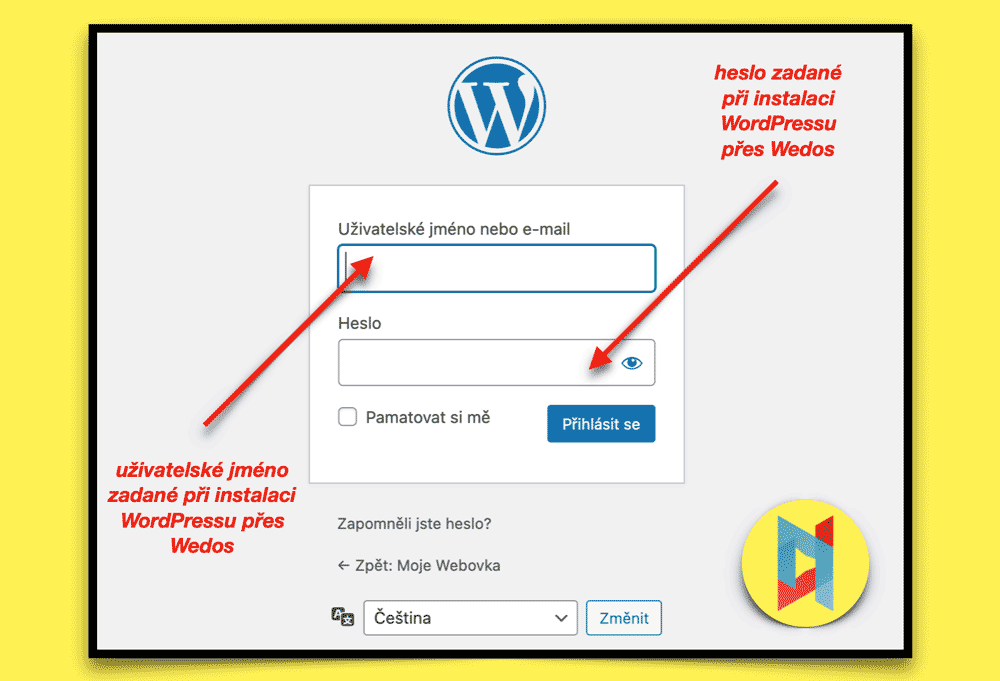
Do přihlašovacího okna pak zadáte uživatelské jméno a heslo, které jste zadávali při instalaci WordPressu přímo z administrátorského rozhraní na Wedosu.
Po vyplnění přihlašovacích údajů se dostanete přímo do administrátorského rozhraní vašeho webu, které bude vypadat nějak takto:
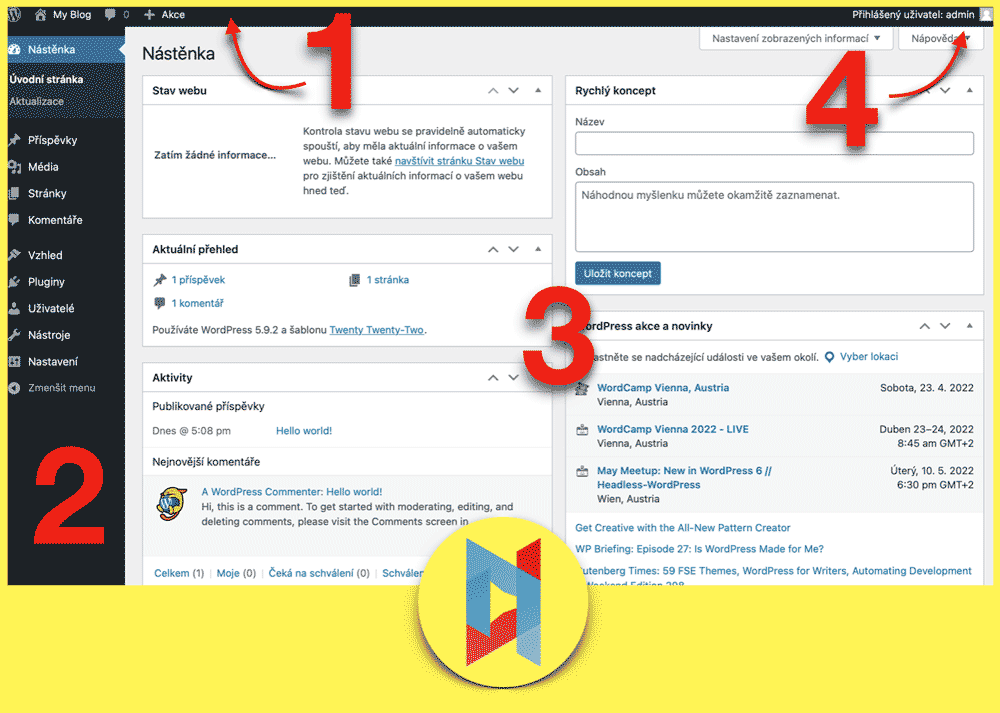
1) Panel nástrojů/lišta v horní části stránky. Obsahuje odkazy na nejčastěji používané administrativní funkce a zdroje. Po kliknutí na název vašeho webu je možné se snadno dostat na domovskou stránku vašeho webu. Horní lišta/panel zobrazuje také jednoduchá upozornění, jako jsou aktualizace a nové komentáře.
2) Na levé straně je výrazný sloupec Menu s rozsáhlými možnostmi, které slouží ke kompletní práci s WordPress webem. Většina sekcí Menu má svoje podsložky. Ty zobrazíte jednoduše – najetím kurzorem myši na danou sekci (např.: na sekci Vzhled).
3) Hlavní pracovní oblast, kde se na úvodní stránce objevují nejrůznější informace, jako je stav webu, aktuální přehled o webu, anebo akce a novinky z oblasti WordPressu.
4) V pravém rohu horní lišty je informace o přihlášeném uživateli – dále lze rozkliknout detail profilu, upravit profil, anebo se odhlásit z administrace.
Publikace obsahu ve WordPressu
Tvorba kvalitního obsahu na webových stránkách obecně je téma samo pro sebe. Jisté je jedno – uživatelé/návštěvníci vašeho webu chtějí konzumovat kvalitní obsah. Proto byste při tvorbě stránek i příspěvků měli myslet nejen na něj. Více o problematice kvalitního obsahu i technického stavu webu pojednává naše téma WordPress SEO.
Publikace příspěvků
Chcete-li vytvořit nový příspěvek WordPress, je potřeba ukázat kurzorem myši na položku Příspěvky v levém sloupci Menu (na obrázku výše: číslo 2) v Administraci a zvolit Vytvořit příspěvek. Druhou možností je horní panel nástrojů administrátora (na obrázku výše: číslo 1), kde ukážete kurzorem myši na + Akce -> následně zvolíte Vytvořit příspěvek.
Předchozími akcemi se dostanete na obrazovku s rozmanitými funkcemi pro přidávání příspěvků. Nejprve zadejte název vašeho příspěvku, a posléze můžete začít psát jeho text, který lze formátovat – můžete jej vytučňovat, přeškrtávat, dávat ho do kurzívy, tvořit v něm hypertextové odkazy… Prostředí je velmi jednoduché, minimalistické a v zásadě podobné jiným aplikacím, které pravděpodobně používáte – jako např. MS Word.
Na pravé straně obrazovky si můžete všimnout tzv. meta-boxů. Každý z nich má konkrétní funkci. Můžete např. změnit viditelnost vašeho příspěvku nebo naplánovat konkrétní čas jeho publikace. Dále můžete příspěvek zařadit do konkrétní rubriky, anebo mu přiřadit štítek. Příspěvku můžete také přiřadit nějaký vhodný náhledový obrázek. No a kliknutím na tlačítko Publikovat bude váš příspěvek zveřejněn.
Publikace stránek
Proces přidávání nové stránky ve WordPressu je v principu velmi podobný jako přidávání příspěvku. Ukažte kurzorem myši na položku Stránky v levém sloupci Menu (na obrázku výše: číslo 2) v Administraci a zvolit Vytvořit stránku. Druhou možností je horní panel nástrojů administrátora (na obrázku výše: číslo 1), kde ukážete kurzorem myši na + Akce -> následně zvolíte Vytvořit stránku.
Předchozími kroky se snadno dostanete na obrazovku s jednotlivými možnostmi přidávání stránky. Nejprve vpište název vaší stránky, a posléze můžete začít psát její text, který lze formátovat – můžete jej vytučňovat, přeškrtávat, dávat ho do kurzívy, tvořit v něm hypertextové odkazy… Prostředí je úplně stejně jednoduché jako to pro přidávání příspěvků. Můžete si však všimnout, že pravá strana (sloupec) rozhraní neobsahuje meta-boxy Rubriky a Štítky. Hlavním polem je zde to s názvem Vlastnosti stránky.
Zde můžete měnit pořadí svých stránek a nastavit nadřazené stránky. To je užitečné hlavně ve chvíli, kdy chcete mít několik stránek pod jednou hlavní, která je všem ostatním nadřazená.
Instalace a aktivace šablon ve WordPressu
Vzhled vašeho webu ve WordPressu jde změnit doslova ve mžiku. K dispozici je k tomuto účelu velké množství placených šablon, ale i těch, které jsou zcela zdarma. Některé z nich lze použít univerzálně, na lecjakém webu. Jiné jsou vytvořeny pro specifický účel (např. e-shop s květinami, profesní stránka zubaře apod.) A co je tedy pro instalaci šablony potřeba udělat? Ukažte kurzorem myši na položku Vzhled v levém sloupci Menu (na obrázku výše: číslo 2) v Administraci a zvolit Šablony. V horní části pak klikněte na tlačítko Instalace šablon, která vás dostane do rozhraní instalace šablon…ty si můžete filtrovat např. podle oblíbenosti, stáří, účelu použití atd.
Instalace a aktivace pluginů ve WordPressu
Pluginy vám pomohou velmi snadno rozšířit funkčnost vašeho WordPress webu. Jejich instalace, a stejně tak aktivace, je jednoduchá a snadno jejich prostřednictvím získáte nové funkce na web, a to bez potřeby znalosti jakéhokoli kódování.
Je k dispozici nespočet bezplatných, ale i placených pluginů vytvořených pro různé účely. Jedná se například o kontaktní formuláře, tlačítka pro sdílení na sociálních sítích ad.
Chcete-li nainstalovat jakýkoli plugin do WordPressu, stačí ukázat kurzorem myši na položku Pluginy v levém sloupci Menu (na obrázku výše: číslo 2) v Administraci a zvolit Instalace pluginů. V prostředí máte pak možnost pluginy filtrovat, např. podle toho, které jsou Nejčastěji používané, anebo můžete přímo vyhledat konkrétní plugin prostřednictvím políčka vyhledávání. Posléze stačí klepnout na tlačítko Instalovat, a poté na tlačítko Aktivovat.
14 tipů, jak podpořit rychlost WordPressu?
Asi každý z nás se už párkrát setkal s ultrapomalým webem a pocítil frustraci, která přichází při nekonečném čekání. Spoustu lidí toto dokonce může kompletně odradit od návštěvy konkrétní stránky/webu. Může se stát, že postupem času, s rozšiřováním vašeho WordPress wordpress webu se bude váš web postupně zpomalovat – na to má vliv množství textu, obrázků, kódu a dalších mediálních souborů. Abyste se vyhnuli pomalé době odezvy ve WordPressu, měli byste také investovat nějaký čas do optimalizace jeho rychlosti. Tomuto tématu jsme se věnovali v sekci Jak zrychlit WordPress, níže shrneme základní kroky, které je potřeba podniknout pro zlepšení výkonu webu:
- Povolte ukládání dat do mezipaměti (tzv. “kešování”)
- Umožněte Gzip kompresi
- Zvyšte verzi PHP
- Nepodceňte výběr poskytovatele webhostingových služeb
- Zvolte optimální lokalitu serveru, na kterém bude váš web uložený
- Optimalizujte svůj web pro zobrazování na mobilních zařízeních
- Pečlivě vyberte šablonu webu – tj. základ toho, jak zrychlit WordPress
- Používejte přiměřené množství pluginů – ty zbytečné rovnou smažte
- Zbavte se nepotřebných “vycpávek” a okrasných prvků
- Snižte kvalitu všech obrázků
- Odložte načítání obrázků, které není potřeba načítat prioritně
- Optimalizujte WordPress databázi
- Limitujte počet ukládaných revizí u příspěvků
- Vyprazdňujte častěji koš ve WordPressu
13 tipů, jak podpořit bezpečnost WordPressu?
V neposlední řadě je zapotřebí zajistit bezpečnost vašeho WordPress webu. Tento redakční systém je totiž jedním z těch nejpopulárnějších na světě a využívají jej masy vlastníků webových stránek…s tím ovšem souvisí také časté pokusy o “hackování” webových stránek běžících na WordPressu.
Dobrou zprávou je, že hned teď můžete udělat několik kroků k tomu, abyste své stránky ochránili před hackery a různými škodlivými aktivitami. Tomuto tématu jsme se věnovali v sekci Jak zabezpečit WordPress, níže shrneme základní kroky, které je potřeba podniknout pro zlepšení zabezpečení webu:
- Zkontrolujte zranitelnost WordPressu skrze nástroje, které jsou k tomu určené (např. WordPress Security Scanner, Sucuri SiteCheck Scanner apod.)
- Pravidelně WordPress aktualizujte
- Používejte silné heslo a neobvyklé uživatelské jméno
- Limitujte počet přihlašovacích pokusů do WordPressu
- Nepodceňujte roli kvalitního poskytovatele webhostingu, stejně jako nutnost protokolu HTTPS
- Pravidelně zálohujte WordPress
- Nainstalujte si do WordPressu kvalitní bezpečnostní plugin
- Nezapomínejte na antivirovou ochranu vašeho počítače
- Změňte výchozí předponu WordPressu v databázi
- Zakažte indexování a prohlížení adresářů
- Nechávejte automaticky odhlásit všechny nečinné uživatele
- Přidejte na přihlašovací obrazovku WordPressu bezpečnostní otázky, anebo…
- …používejte tzv. dvoufaktorové ověřování (k dispozici jsou pluginy pro tento účel)