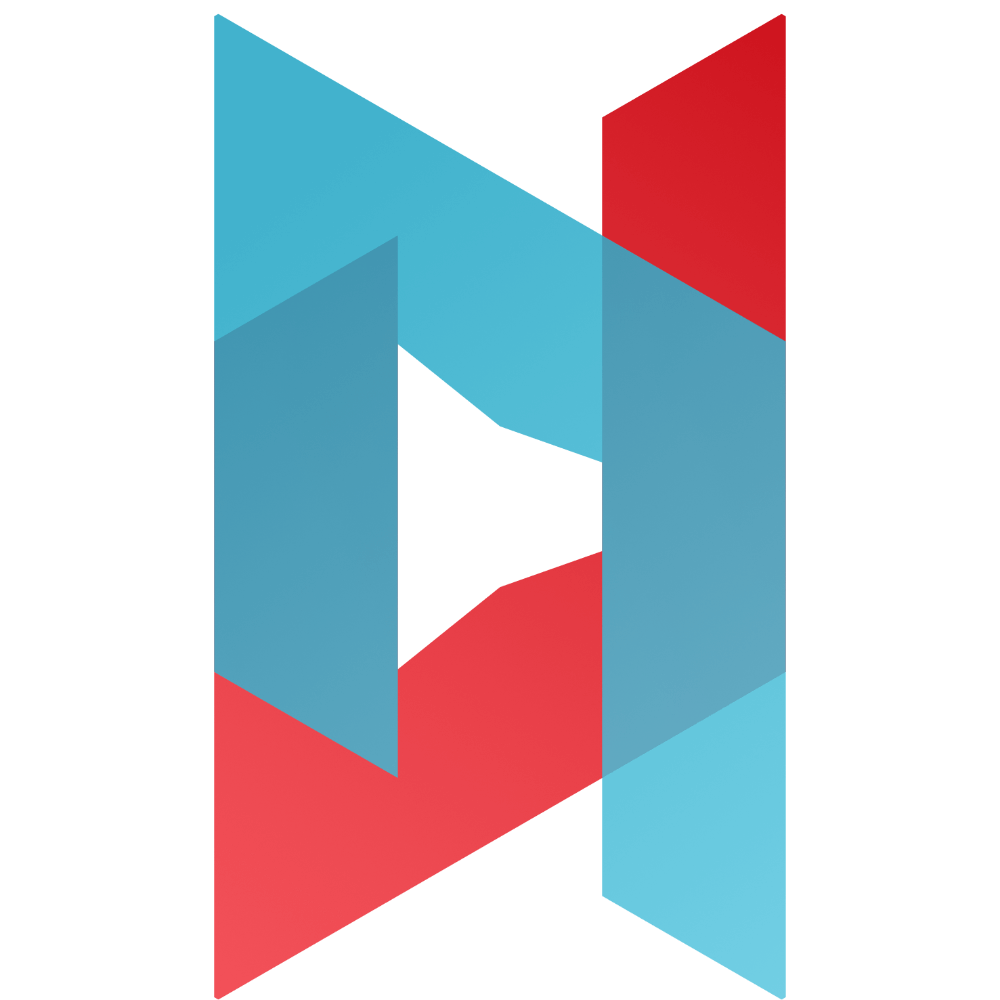Is WordPress like a Spanish village for you? Do you want to have a functional website built on WordPress but don’t know where to start? Don’t understand the complicated concepts and tutorials that try to explain WordPress and everything that goes with it? If you answered at least once: YES, we have great news for you! In this tutorial, we’ll take a pretty in-depth look at WordPress and explain everything you need to accomplish step-by-step to have a functional and practical website. The tutorial covers all the important topics, from setting up your own domain, to installing WordPress, to speeding up WordPress or security issues. Here we go…
WordPress tutorial and summary of important information
The WordPress tutorial emphasizes full clarity and practical use for beginners and more advanced users.
The tutorial includes information and video tutorials that are often included in paid courses. You can find the complete WordPress video tutorial or detailed key procedures in the text of the article. So you choose the form of studying that is more convenient for you – video-tutorials or text.
WordPress tutorial 2023 – detailed and practical video tutorial in a nutshell
Our video tutorial in a nutshell guides you right at the beginning through the creation of your own WordPress website and the related actions. We prepared it especially for those who don’t want to read articles, but prefer to watch a video. At the same time, you can practically learn the actions described in the text of our tutorial through the video (please don’t forget to turn on the English subtitles in the video).
The biggest advantages or Why read our guide and use WordPress
- WordPress is completely free for everyone as OpenSource software.
- There is many, many free templates available for WordPress.
- If you want to use WordPress with visually and functionally advanced templates, there are plenty of paid and high-end themes to choose from – the WP Seven template or the comprehensive systems like DIVI or BRIZY are great representatives.
- WordPress is very easy to install and intuitive to use.
- Everyone can find their own way within WordPress and can personalize it completely to their liking.
- Isn’t what WordPress has to offer in its basic form enough for you? You can enrich it with lots of plugins that are available for free (or even paid).
- WordPress is fully customised for mobile screens, which is nowadays a priority not only for users, but also for Google and visibility in Search Engines.
- You are not alone in this – WordPress users are one giant community – they help each other, create various tutorials, reviews, discussions, etc.
- Compared to services such as Webnode (read our review) or Wedos Website, WordPress is a more advanced system that gives users more freedom when creating a website.
The four most common questions about WordPress Websites
Is WordPress easy to work with?
Yes, WordPress is now a globally used, user-friendly system. With our comprehensive WordPress tutorials, you’ll be able to master WordPress with ease.
What do I actually need to run a WordPress site?
In reality, there is not much and everything can be done very quickly. It involves 3 things: setting up your own domain, then hosting suitable for running WordPress, and at least a few hours of your time.
- Your own domain – i.e. the name of your website. For example: our website is called MojeWebovka.cz (MyWebsite), because its theme is all about websites (not only) on WordPress. Our domain (aka: domain name) is mojewebovka.cz. If you are in the business of selling cars, for example, you may have a domain (domain name): bestcarsellers.com. Google, for example, has the domain google.com. You can read more about domains in our topic: how to choose best WordPress Hosting.
- WordPress hosting – hosting is the storage system on which the website is stored. There are many web hosting providers. Along with the domain, hosting is necessary to have. It is through hosting that your website can be seen online. Again, you can read more about the topic of hosting in our topic: how to choose hosting for WordPress.
- An hour or so of your time – at least an hour of your time – you need to set aside time when you won’t be disturbed and can concentrate – at least an hour of your time.
How much will it cost me to run such a site per year?
In summary, running such a WordPress site is basically low-cost. It can end up costing tens of dollars a year. However, it really depends on what kind of website you are setting up and what goals you have for it.
Let’s give an example. If a WordPress website is set up by an online course tutor, who just needs a regular online presentation and sharing posts on the topic of tutoring courses, the website can cost him around 40 EUR per year, with the biggest investment probably being the time spent on writing and publishing articles/posts. We are taking into account the current prices of domains and web hosts on the market. For example, at Wedos, which has long been the most popular company in terms of providing web hosting services in Europe, web hosting for a year will cost around EUR 23 (including VAT). Not bad?!
WordPress itself is free (Open Source) and contains thousands of free plugins, themes and widgets that users all over the world can work with. In total, it costs approximately 35 EUR per year (including VAT) to run such a website, which is not a bad price, right?!
Something else will probably be solved by a company that wants to build a complex e-shop with hundreds of products on WordPress. Here we are talking about much higher amounts, which can can run into thousands of EURos, starting with professional web hosting, through e-shop development, to expert search engine optimization.
Have you in WordPress Tutorial any discounts for me?
Of course, you can take advantage of up to 50% discount on hosting and some domain extensions. This way you can try everything out in peace. Current and regularly updated promotions can be found in the Discounts and Coupons section here on the website.
Installing WordPress
There are two options for installing WordPress. One of them is to install the system directly in the environment of the web hosting provider, the other is to manually install WordPress via FTP protocol (here you need to download the so-called FTP client/software and manually upload WordPress files directly to the web hosting). Since it is generally more convenient for beginners and advanced users to perform the installation directly from the web hosting provider’s admin interface, we will demonstrate this procedure in practice.
Installing WordPress directly in the web hosting provider’s environment (Wedos example)
This method of installation is the easiest – it takes the least amount of time and will probably cost you the least amount of nerves. Since there are many web hosting providers, in our example we will focus on one of the best and most used providers – Wedos. The procedure is as follows.
1) After logging into your Wedos user account, click on Hosting Services -> Webhosting in the top Menu.
2) Then select yours Webhosting in the List of Webhosting (Left Menu) – it is usually named the same as the domain.
3) In the Left Menu then select Application Installer.
4) From the selection of available applications, select WordPress (x.x)
5) Confirm the installation with the Install… button.
6) Then enter the path, or where you want to install WordPress. If you want to install it to the root domain name (e.g. mybestwebsite.com), leave the field blank as Wedos shows it by default. Usually the path shape is e.g.: https://mybestwebsite.com. If your web address has a WWW prefix, don’t forget it…likewise, don’t forget to select https:// in the dropdown (instead of http://) if you are using a secure connection, which we strongly recommend.
7) Now it’s time to fill in your site information:
Site Name (Název webu) – The name of your WordPress site.
Site Description (Popis webu) – A short sentence or tagline explaining what your site is about.
Language (Jazyk) – Select the language of WordPress.
E-mail – Enter your email address.
Username (Uživatelské jméno) – Your WordPress administrator username. You will use this to access the WordPress admin area.
Password (Heslo) – your WordPress administrator password. You will use it to access the WordPress admin area.
8) Then confirm the completed form by clicking Continue.
9) At this point, check the summary of your request.
10) The last step is to confirm the actual installation of WordPress on your web host.
Orientation in the WordPress user interface
The following steps will give you a basic orientation to the WordPress administration environment.
Login to WordPress
Once you have successfully completed the installation of WordPress, it’s time to log in.
There is usually a link to the login page on the front page of the WordPress web. The easiest way to log into WordPress is to add wp-admin to the end of your site address. So the link to log in to your site’s administration will probably look something like this: www.yourwebsite.cz/wp-admin
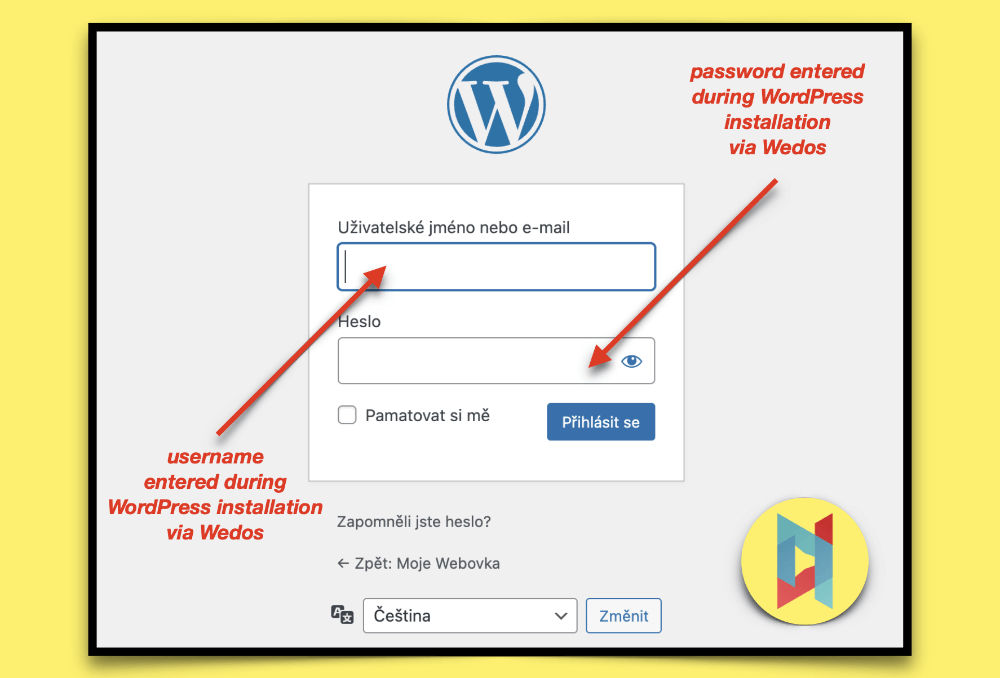
You will then enter the username and password that you entered when you installed WordPress directly from the Wedos admin interface into the login window.
After filling in the login information, you will be taken directly to the admin interface of your site, which will look something like this:
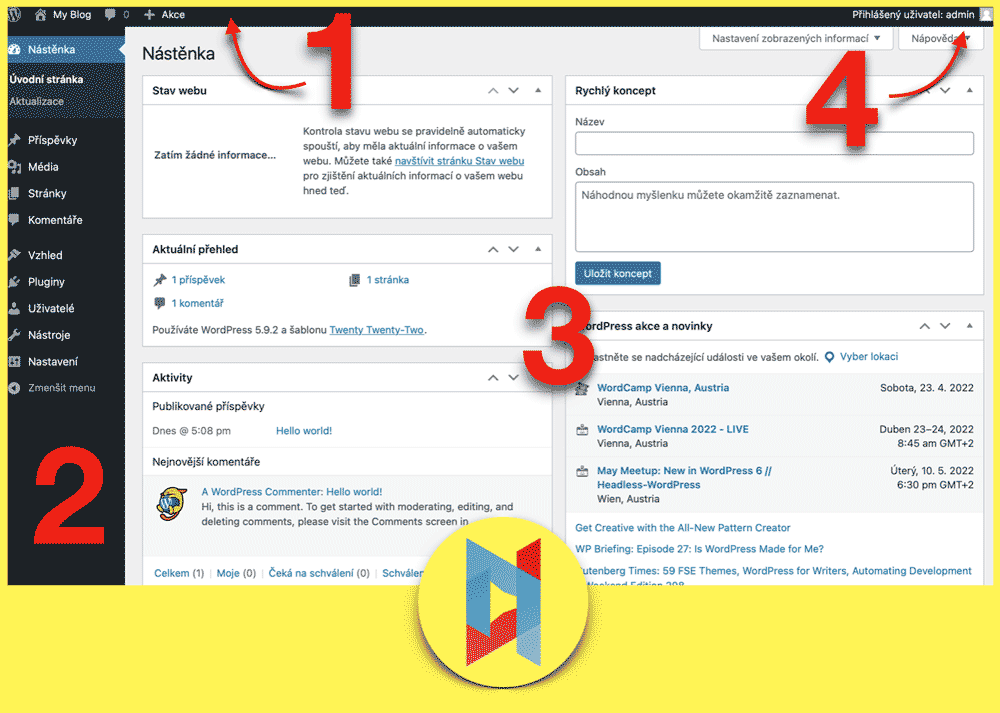
1) Toolbar/bar at the top of the page. Contains links to the most commonly used administrative functions and resources. Clicking on the name of your site can easily take you to your site’s home page. The top bar/panel also displays simple notifications such as updates and new comments.
2) On the left hand side is a Menu bar with extensive options used to completely work with your WordPress site. Most of the Menu sections have sub-folders. To view these, simply hover over the section (for example: the Appearance section).
3) The main working area, where various information such as site status, current site overview, or WordPress events and news appear on the homepage.
4) In the right corner of the top bar is information about the logged-in user – you can also click on the profile detail, edit the profile, or log out of the administration.
Content publishing in WordPress
Creating quality content on a website in general is a BIG topic. One thing is for sure – users/visitors of your website want to consume quality content. That’s why you should just think about it when creating your pages and posts. For more on the issue of quality content and the technical state of your website, check out our WordPress SEO topic.
Publication of posts
To create a new WordPress post, you need to hover over the Posts item in the Left Menu (pictured above: number 2) in the Administration and select Add New. The other option is the top admin toolbar (pictured above: number 1), where you point your mouse cursor to + New -> then choose Post.
The previous actions will take you to a screen with a variety of options for adding posts. First, enter the title of your post, and then you can start typing the text of your post, which can be formatted – you can bold it, strikethrough it, put it in italics, create hyperlinks etc… The environment is very simple, minimalistic and basically similar to other applications you probably use – such as MS Word.
On the right side of the screen you can notice the so-called meta-boxes. Each of them has a specific function. For example, you can change the visibility of your post or schedule a specific time for publication. You can also assign your post to a specific Categories or Tags. You can also assign a suitable thumbnail image to your post. Then click the Publish button to publish your post.
Publication of Pages
The process of adding a new page in WordPress is basically very similar to adding a post. Point the mouse cursor to the Pages item in the Left Menu (in the image above: number 2) in Administration and choose Add New. The second option is the upper toolbar of the administrator (in the picture above: number 1), where you point the mouse cursor at + New -> then choose Page.
The previous steps will easily get you to the screen with the individual options for adding a page. First, enter the title of your page, and then you can start writing its text, which can be formatted – you can bold, strike it, italicize it, create hyperlinks… The environment is just as simple as the one for adding posts. However, you may notice that the right side (column) of the interface does not contain the Categories and Tags meta-boxes. The main fields here are Featured Image, Discussion and Page Attributes.
Here you can change the order of your pages and set parent pages. You can also set suitable Featured Image or Allow/Disallow Comments.
Installing and activating themes in WordPress
The look and feel of your WordPress website can be changed in a moment. There are a large number of paid themes available for this purpose, but also those that are completely free. Some of them can be used universally on any website. Others are created for a specific purpose (e.g. flower shop, dentist’s professional website, etc.) So what do you need to do to install a template? Hover over the Appearance item in the Left Menu (pictured above: number 2) in Administration and select Themes. Then click on the Add New at the top, which will take you to the template installation interface…you can filter these by Popularity, Features, Subject of use, etc.
Installing and activating plugins in WordPress
Plugins can help you extend the functionality of your WordPress site very easily. Installing them, as well as activating them, is simple and you can easily add new features to your website without the need to know any coding.
There are countless free as well as paid plugins available, created for different purposes. These include contact forms, social sharing buttons, etc.
To install any plugin in WordPress, just point your mouse cursor to the Plugins item in the Left Menu (pictured above: number 2) in the Administration and choose Add New. You then have the option to filter the plugins, e.g. by which are the Popular, Recommended, Favorites, or you can directly search for a specific plugin via the search box. Then just click Install Now, and then click Activate.
14 tips to boost WordPress speed?
We’ve probably all encountered an ultra-slow website a few times and felt the frustration that comes with endless waiting. A lot of people can even be completely discouraged from visiting a particular site/web. It can happen over time, as your wordpress site grows, your site can gradually slow down. The amount of text, images, code and other media files will have an impact on this. To avoid slow response times in WordPress, you should also invest some time in optimizing its speed. We covered this topic in our How to Speed Up WordPress section, and below we summarise the basic steps you need to take to improve your site’s performance:
- Enable data caching (called “caching”)
- Enable Gzip compression
- Increase the PHP version
- Don’t underestimate your choice of web hosting provider
- Choose the optimal server location to host your website
- Optimize your website for display on mobile devices
- Choose your website template carefully – i.e. the key to making wordpress faster
- Use a reasonable amount of plugins – delete unnecessary ones straight away
- Get rid of unnecessary and decorative elements
- Reduce the quality of all images
- Delay loading images that don’t need to be loaded as a priority
- Optimize the WordPress database
- Limit the number of saved revisions for posts
- Empty the WordPress recycle bin more often
13 tips to boost WordPress security?
Last but not least, you need to ensure the security of your WordPress site. This is because this content management system is one of the most popular in the world and is used by masses of website owners… but this is also linked to frequent attempts to “hack” websites running on WordPress.
The good news is that there are several steps you can take right now to protect your site from hackers and various malicious activities. We covered this topic in our WordPress security section, and below we summarize the basic steps you need to take to improve your site security:
- Check WordPress for vulnerabilities through tools that are designed for this purpose (e.g. WordPress Security Scanner, Sucuri SiteCheck Scanner, etc.)
- Update WordPress regularly
- Use a strong password and unusual username
- Limit the number of login attempts to WordPress
- Don’t underestimate the role of a good web hosting provider, as well as the need for HTTPS
- Back up WordPress regularly
- Install a quality security plugin in WordPress
- Don’t forget about antivirus protection for your computer
- Change the default WordPress prefix in the database
- Disable indexing and directory browsing
- Have all idle users automatically logged out
- Add security questions to the WordPress login screen, or…
- …use two-factor authentication (plugins are available for this purpose)